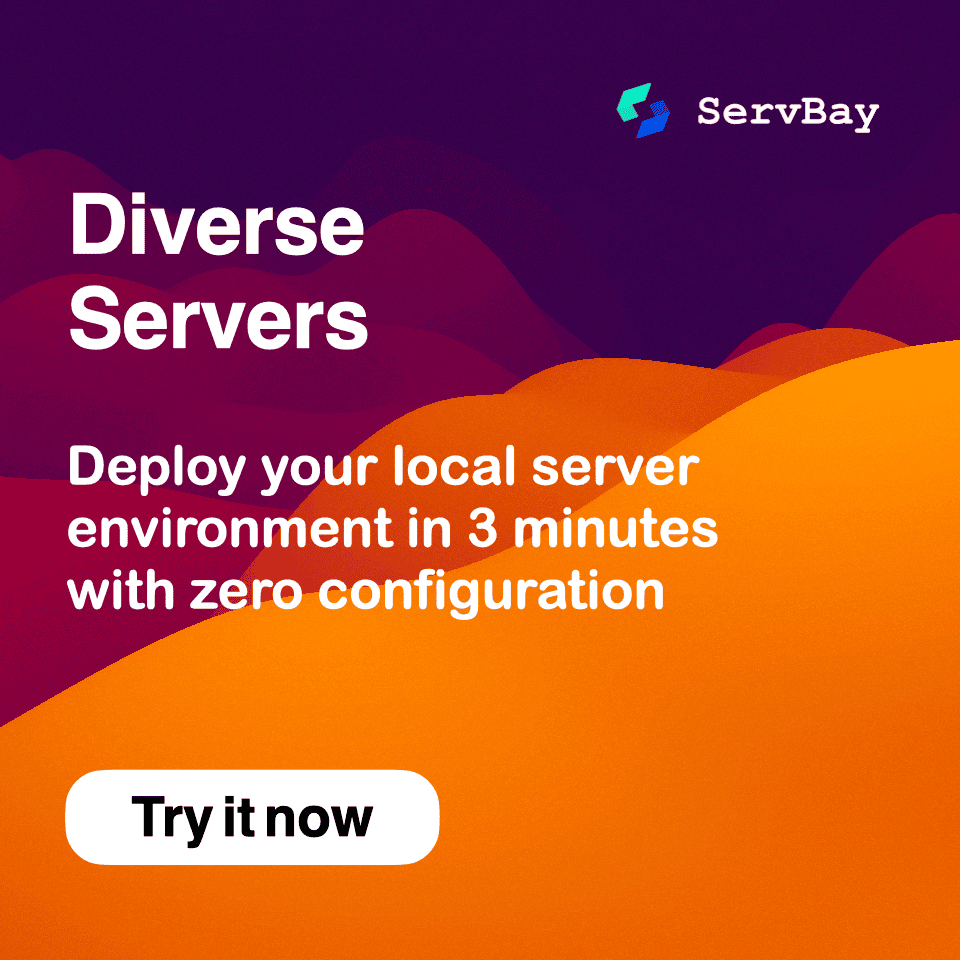Verwaltung von ServBay-Datenbanken mit Sequel Pro unter macOS
Sequel Pro ist ein beliebtes Open-Source-Datenbank-Management-Tool, das speziell für macOS entwickelt wurde und sich bestens für die Verwaltung von MySQL- und MariaDB-Datenbanken eignet. Für Entwickler, die ServBay als lokale Entwicklungsumgebung nutzen, bietet Sequel Pro eine intuitive und leistungsstarke Benutzeroberfläche, um die von ServBay bereitgestellten Datenbankinstanzen (in der Regel MariaDB oder MySQL) unkompliziert zu verbinden und zu verwalten.
Im Folgenden erfahren Sie, wie Sie Sequel Pro mit der ServBay-Datenbank verbinden und grundlegende Verwaltungsaufgaben durchführen.
Was ist Sequel Pro?
Sequel Pro stellt eine übersichtliche und intuitive Benutzeroberfläche bereit, die die Datenbankverwaltung besonders effizient und komfortabel macht. Zu den Hauptvorteilen zählen insbesondere:
- Spezialisiert auf MySQL/MariaDB: Sequel Pro wurde gezielt für die Verwaltung von MySQL- und MariaDB-Datenbanken optimiert und liefert dazu passende Funktionen und hohe Performance.
- Benutzerfreundlich: Das Tool bietet eine leichtzugängliche grafische Oberfläche (GUI), mit der Anwender komplexe Datenbankaufgaben ohne Kommandozeilen-Kenntnisse erledigen können.
- Hohe Leistung: Dank Performance-Optimierungen können auch große Datenmengen und komplexe Abfragen flott bearbeitet werden.
- Umfangreiche Funktionen: Sequel Pro unterstützt u.a. das Bearbeiten von Abfragen, den Datenimport/-export, das Verwalten der Tabellenstrukturen, die Benutzerrechteverwaltung sowie einen SQL-Editor – perfekt für die täglichen Aufgaben von Entwicklern.
Mit Sequel Pro können Sie sich voll und ganz auf die Entwicklung Ihrer Anwendungen konzentrieren, ohne sich mit komplizierter Datenbankverwaltung aufhalten zu müssen.
Voraussetzungen
Bevor Sie loslegen, stellen Sie bitte Folgendes sicher:
- ServBay ist auf Ihrem macOS installiert und läuft.
- Sequel Pro ist auf Ihrem macOS-System installiert. Falls nicht, laden Sie die aktuelle Version von der offiziellen Sequel Pro-Website herunter.
Verbindung zur ServBay-Datenbank herstellen
ServBay stellt Ihnen standardmäßig entweder eine MariaDB- oder MySQL-Datenbank zur Verfügung. Sie können so vorgehen, um diese mit Sequel Pro zu verbinden:
- Sequel Pro herunterladen und installieren: Falls noch nicht geschehen, laden Sie den Client von der Sequel Pro-Website herunter und installieren Sie ihn gemäß den Anweisungen.
- Neue Verbindung erstellen:
- Öffnen Sie die Sequel Pro-Anwendung.
- Klicken Sie unten links auf „Verbinden“ oder wählen Sie im Menü
Ablage->Neue Verbindung, um eine neue Datenbankverbindung zu konfigurieren.
- Verbindungsdaten konfigurieren:
- Es stehen in Sequel Pro zwei gängige Verbindungsmethoden zur Auswahl: Socket oder Standard (TCP/IP).
- Für Ihre lokale ServBay-Umgebung wird die Verbindung via Socket empfohlen, da diese in der Regel schneller und sicherer ist, weil die Kommunikation direkt über das Dateisystem erfolgt.
- Socket-Verbindung wählen:
- Benutzername: Standardmäßig lautet der Datenbank-Benutzer von ServBay
root. - Passwort: Das Passwort für den Benutzer
rootfinden und kopieren Sie im ServBay-Hauptfenster unter dem Reiter „Datenbank“. - Socket: Geben Sie den Standardpfad für die MariaDB/MySQL-Socket-Datei von ServBay an:
/Applications/ServBay/tmp/mysql.sock. - Datenbank: Kann leer bleiben; die Auswahl oder Anlage erfolgt nach der Verbindung.
- Benutzername: Standardmäßig lautet der Datenbank-Benutzer von ServBay
- Standard (TCP/IP)-Verbindung (alternative Möglichkeit):
- Host: Geben Sie
127.0.0.1oderlocalhostein. - Benutzername:
root. - Passwort: Entnehmen Sie dies ebenfalls dem „Datenbank“-Bereich in Ihrer ServBay-Anwendung.
- Port:
3306(ServBay-Standardport für MariaDB/MySQL). - Datenbank: Feld kann leer bleiben.
- Host: Geben Sie
- Hinweis: Wählen Sie lediglich eine Verbindungsart – entweder Socket oder Standard (TCP/IP).
- Verbindung testen und speichern:
- Nachdem Sie alle Verbindungsdaten eingegeben haben, klicken Sie unten links im Fenster auf „Verbindung testen“, um die Einstellungen zu prüfen und sicherzustellen, dass die Verbindung zur Datenbank möglich ist.
- Bei erfolgreicher Verbindung können Sie mit „Zu Favoriten hinzufügen“ die Einstellungen speichern, um beim nächsten Mal schneller zugreifen zu können.
- Mit „Verbinden“ stellen Sie zuletzt die Verbindung zur Datenbank her.
Nach erfolgreichem Verbindungsaufbau gelangen Sie in die Hauptansicht von Sequel Pro zur Datenbankverwaltung.
Grundlegende Datenbank-Operationen
Nach der Verbindung zu Ihrer ServBay-Datenbank können Sie mit Sequel Pro diverse Verwaltungsaufgaben ausführen. Zu den häufigsten Aktionen zählen:
Datenbank anlegen
- Nach erfolgreicher Verbindung sehen Sie auf der linken Seite alle Datenbanken, auf die Sie Zugriff haben.
- Klicken Sie oben in der Liste auf „+“ und wählen Sie „Datenbank hinzufügen“.
- Geben Sie im Dialogfenster den gewünschten Datenbanknamen ein (zum Beispiel
servbay_demo_db). - Klicken Sie auf „Datenbank hinzufügen“, um die neue Datenbank anzulegen.
Tabelle erstellen
- Wählen Sie in der linken Leiste die gewünschte Datenbank (neu erstellt oder existierend).
- Klicken Sie im Hauptbereich oben auf den Reiter „Struktur“.
- Klicken Sie unter dem Reiter „Struktur“ auf das „+“ und wählen Sie „Tabelle hinzufügen“.
- Im Editor geben Sie Folgendes ein und konfigurieren Ihre Tabelle:
- Geben Sie den Namen der Tabelle ein (z. B.
users). - Über das „+ Spalte“-Symbol können Sie Spalten (Felder) hinzufügen.
- Legen Sie Spaltenname, Datentyp, Länge, NULL-Zulässigkeit, Standardwert, Index (PRIMARY KEY, INDEX, UNIQUE), Auto-Increment usw. fest.
- Zum Beispiel:
id(INT, PRIMARY KEY, Auto Increment),username(VARCHAR, 50, NOT NULL),email(VARCHAR, 100, UNIQUE),created_at(DATETIME, Default: CURRENT_TIMESTAMP).
- Geben Sie den Namen der Tabelle ein (z. B.
- Nach der Konfiguration klicken Sie unten im Fenster auf „Speichern“, um die Tabelle zu erstellen.
Daten hinzufügen (Zeilen einfügen)
- Wählen Sie in der linken Leiste die Datenbank, die die gewünschte Tabelle enthält.
- Wählen Sie in der Tabellenliste die Tabelle aus, in die Sie Daten einfügen möchten (z. B.
users). - Klicken Sie oben im Hauptbereich auf den Reiter „Inhalt“.
- Über das „+“-Symbol oben links können Sie eine neue Zeile einfügen.
- Durch Doppelklick in die gewünschte Zelle können Sie Werte für die jeweilige Spalte eintragen.
- Nach Eingabe aller Daten klicken Sie unten auf „Speichern“, um die Änderungen zu sichern.
Daten abfragen
- Wählen Sie in der linken Leiste die Datenbank mit der gewünschten Tabelle aus.
- Klicken Sie in der Tabellenliste auf die gewünschte Tabelle.
- Im Reiter „Inhalt“ können Sie alle Daten der Tabelle auf einen Blick sehen (gemäß Zeilenlimit).
- Für komplexere Abfragen nutzen Sie den Reiter „Abfrage“ im Hauptbereich.
- Schreiben Sie dort Ihren SQL-Befehl (z. B.
SELECT * FROM users WHERE username = 'servbay-demo';). - Über „Aktuelle Abfrage ausführen“ wird die Abfrage gestartet, das Ergebnis erscheint darunter.
Daten aktualisieren
- Wählen Sie in der Leiste links die Datenbank mit der betreffenden Tabelle.
- Wählen Sie in der Tabellenliste die gewünschte Tabelle aus.
- Klicken Sie auf den Reiter „Inhalt“.
- Suchen Sie die Zeile, die Sie ändern möchten.
- Durch Doppelklick können Sie den Zelleninhalt direkt editieren.
- Anschließend Klick auf „Speichern“, um die Änderungen zu übernehmen.
Daten löschen (Zeilen entfernen)
- Wählen Sie in der linken Leiste die Datenbank mit Ihrer Tabelle.
- Selektieren Sie in der Tabellenliste die gewünschte Tabelle.
- Öffnen Sie den Reiter „Inhalt“.
- Wählen Sie die zu löschenden Zeilen im Datenbereich aus. Halten Sie
ShiftoderCommandgedrückt, um mehrere Zeilen zu markieren. - Klicken Sie oben links auf das „–“-Symbol, um die markierten Zeilen zu entfernen.
- Abschließend unten auf „Speichern“, um das Löschen zu bestätigen.
Tabelle löschen
- Wählen Sie in der linken Leiste die Datenbank, mithilfe derer Sie eine Tabelle löschen möchten.
- Rechtsklicken Sie in der Tabellenliste auf den Tabellennamen.
- Im Kontextmenü wählen Sie „Tabelle löschen“.
- Im Bestätigungsdialog aufmerksam die Hinweise lesen und „Löschen“ klicken.
Datenbank löschen
- Rechtsklicken Sie in der linken Leiste auf den Namen der zu löschenden Datenbank.
- Im Kontextmenü wählen Sie „Datenbank löschen“.
- Im anschließenden Bestätigungsdialog aufmerksam die Warnung lesen und dann auf „Löschen“ klicken. Achtung: Das Löschen entfernt die Datenbank samt aller Tabellen und Inhalte dauerhaft – bitte seien Sie hierbei besonders vorsichtig!
Fazit
Mit wenigen Handgriffen können Sie dank dieser Anleitung Sequel Pro zur effizienten Verwaltung Ihrer MariaDB- oder MySQL-Datenbank in ServBay einsetzen. Durch die benutzerfreundliche Oberfläche und die ausgefeilten Funktionen von Sequel Pro sowie durch die stabile Entwicklungsumgebung von ServBay steigern Sie Ihre Webentwicklung signifikant. Ob Datenbank-Design, Datenbearbeitung oder komplexe SQL-Abfragen: Sequel Pro ist für alle ServBay-Nutzer unter macOS ein leistungsstarkes Tool für das Datenbank-Management.